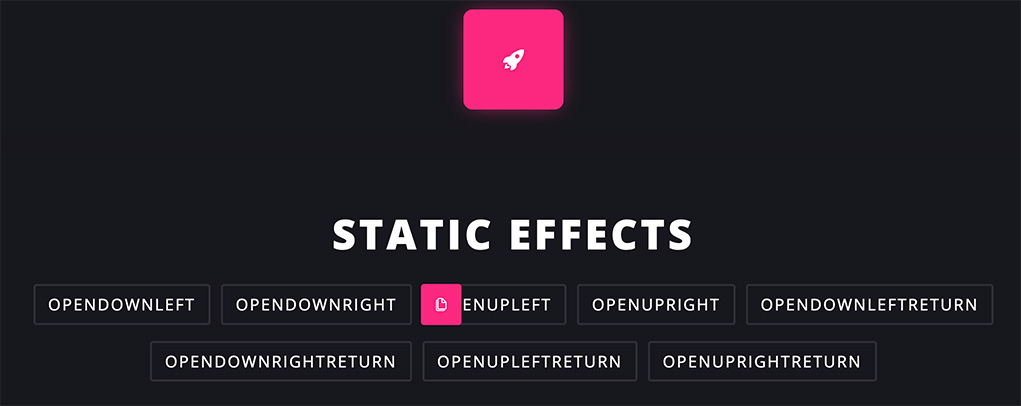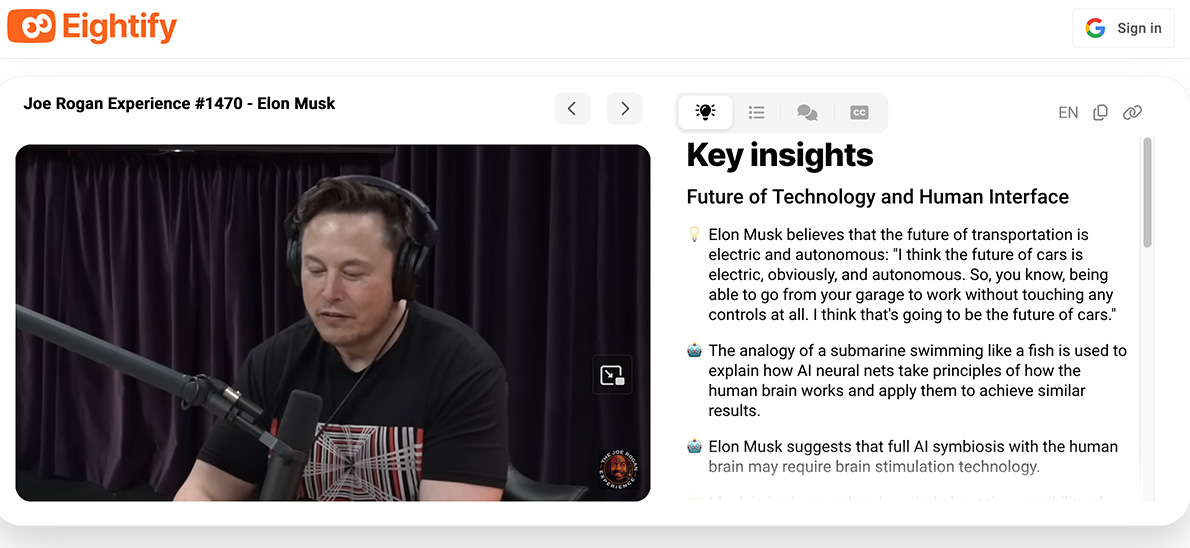Google 整理了他們在 Chrome 2024 年值得提出來的修改與增加的 CSS 的語法,共分為 5 個 Component,4 個 Interaction 以及 8 個 DX Feature,以下就來看看各別的介紹。
Components
field sizing
field sizing 可以讓你的輸入欄位自動根據內容展開。
過去,沒有欄位自動調整功能時,若要製作一個符合內容大小的輸入欄位,您必須猜測文字輸入的平均大小,或者使用 JavaScript 計算字元數,隨著使用者輸入文字來動態調整元素的高度或寬度。現在,只需一行 CSS 即可完成!
語法:
textarea, select, input {
field-sizing: content;
}
Animate to height: auto
許多人經常請求的 CSS 功能之一是能夠對 height: auto 進行動畫處理。而這個需求的稍微變化版本則是希望對 width 屬性進行過渡效果,或者對像 min-content、max-content 和 fit-content 這些內建尺寸關鍵字進行過渡。
從 Chrome 129 開始,您可以使用 interpolate-size 屬性或 calc-size() 函數,實現從固定長度到內建尺寸關鍵字(例如 min-content)及其相互切換的平滑過渡與動畫效果。
啟用此功能最簡單的方法是讓整個頁面選擇使用,您只需在 :root 宣告以下設定即可:
:root {
interpolate-size: allow-keywords;
}
這樣即可全局啟用對內建尺寸關鍵字的平滑過渡效果。
大多數情況下,使用 interpolate-size 就已經足夠了。但如果您需要更高的控制能力,例如對計算出的像素值進行運算,或者在同兩個內建尺寸關鍵字之間進行過渡,可以改用 calc-size() 函數。
這樣能讓您更靈活地操作尺寸計算和動畫過渡,以滿足更複雜的需求。
Exclusive <details>
網頁中常見的一種使用者介面模式是 手風琴元件。此元件由幾個可展開或收合的「詳細內容小工具」組成,用於顯示或隱藏內容。
這種模式可以透過幾個 <details> 元素來實現,通常會將它們在視覺上分組,表示它們屬於同一組。
如果您想實現一個互斥型手風琴(exclusive accordion),只需為每個 <details> 元素添加一個 name 屬性。當多個 <details> 元素具有相同的 name 值時,它們會形成一個語意群組。在此群組中,當您打開一個 <details> 元素時,先前已打開的元素會自動關閉。
以下是一個範例:
這樣就能輕鬆實現互斥的手風琴效果,無需額外的 JavaScript!
Styleable <details>
從 Chrome 131 開始,您可以使用更多選項來設計 <details> 和 <summary> 元素的結構,使其更適合構建揭露式或手風琴式小工具。
特別是 Chrome 131 引入了以下改進:
- 支援對這些元素使用
display屬性,例如將其設置為flex或grid。 - 新增
::details-content偽元素,用於樣式化可展開和收合的部分內容。
以下是一個創建水平互斥手風琴的範例,其中應用了一個橫向流動的 Flex 布局:
details {
display: flex;
flex-direction: row;
}
在 Chrome 131 及更高版本中,除了支援更多的 display 類型外,<details> 元素的內容會自動包裹在一個 ::details-content 偽元素中。這個偽元素會將 <details> 元素的所有子元素(除了 <summary>)都插入到其中。
您可以利用 ::details-content 偽元素來控制展開和收合的部分,從而對樣式進行更細緻的設計。
Anchor Positioning
錨點(Anchoring)是一種全新的聲明式方法,用於將元素彼此相對定位。這種方法非常適合設計像是選單、工具提示(tooltips)、下拉選單(selects)、標籤、卡片、設定對話框等介面元件。有了瀏覽器內建的錨點定位功能,您可以構建分層式使用者介面,而無需依賴第三方函式庫。
錨點關係的構成
錨點關係由兩個元素組成:
- 錨點(anchor):提供參考位置的元素。
- 定位元素(positioned element):相對於錨點進行定位的元素。
如何將一個元素變成錨點
只需一行 CSS 即可將某個元素設置為錨點:
.anchor {
anchor-name: --over-easy;
}
定位元素是相對於錨點進行定位的元素。它們透過 position-anchor 指向需要對齊的錨點,並使用第二行 CSS 來指定定位的方向或區域。
使用方式
- 設定錨點:為錨點元素設置
position: anchor;。 - 設定定位元素:
- 使用
position-anchor指向錨點。 - 使用屬性(如
inset-anchor或align)指定定位方向或區域。
- 使用
.positioned-element {
position: fixed;
position-anchor: --over-easy;
position-area: block-end;
}
以下是一個示範,說明如何讓「可愛的蛋」成為錨點,而文字 "Over-Easy" 是定位的元素:
這種設計方式非常適合用於工具提示(tooltips)或標籤等情境,輕鬆完成整潔的 UI 效果!
position-area 屬性提供了多種選項,讓您能夠靈活地將定位元素放置在錨點的不同位置。在這個範例中,使用了邏輯屬性值 block-end,但您也可以使用 center、bottom 等其他值來實現不同的定位效果。
為了幫助您視覺化這些選項,Una Kravets 開發了一個圖形化工具,方便您探索和選擇適合的定位方式。
Interactions
Custom Scrollbars
捲軸樣式化一直可以透過 ::-webkit-scrollbar-* 偽元素實現,但這種方法僅適用於 Chrome 和 Safari,且並未被 CSS 工作組標準化。
從 Chrome 121 開始,您可以使用標準化的 scrollbar-width 和 scrollbar-color 屬性來樣式化捲軸的寬度與顏色,這使得跨瀏覽器的支持更加一致。
.scroller {
scrollbar-color: hotpink blue;
scrollbar-width: 10%;
}
Cross-Document View Transitions
2023 年,Chrome 成為首個支援同文件視圖過渡(same-document view transitions)的瀏覽器,為網頁平台帶來豐富且流暢的過渡效果,讓您的網站視圖切換更加生動。今年,Chrome 更進一步,在 Chrome 126 推出了跨文件視圖過渡(cross-document view transitions)。
這項新功能允許您在兩個不同文件之間運行視圖過渡,這意味著您不需要將網站重新構建為單頁應用程式(SPA)也可以使用這些效果。它直接基於網頁核心特性——從一個頁面導航到另一個頁面——真正展現了「網頁的本質」。
要在兩個頁面之間啟用視圖過渡(View Transition),需要滿足以下兩個條件:
-
同源導航(Same-Origin Navigation)
頁面之間的導航必須發生在相同的域名下,確保安全性和一致性。 -
頁面選擇加入過渡功能(Opt-In to View Transitions)
兩個頁面都需要顯式啟用視圖過渡,這可以通過以下 CSS 規則來實現:
@view-transition {
navigation: auto;
}
一旦啟用,跨文件檢視轉場(Cross-Document View Transitions)會使用與同文件檢視轉場相同的基本構件:將 view-transition-name 屬性添加到您想要捕捉的元素,動畫則由 CSS 動畫提供動力。
除了推出跨文件檢視轉場功能外,Chrome 還新增了一些功能,讓使用檢視轉場更為方便,例如 view-transition-class。這些更新已於 2024 年 5 月的 Google I/O 大會上宣布。
- “What's new in view transitions? (Google I/O 2024 update)”
- Documentation “Smooth transitions with the View Transition API”
Scroll-Driven Animations
滾動驅動動畫(Scroll-Driven Animations)是網頁上一種常見的用戶體驗模式。滾動驅動動畫與滾動容器的滾動位置相關聯,這意味著當您向上或向下滾動時,關聯的動畫會隨之向前或向後播放,直接響應滾動的動作。
在以下示範中,如果您的瀏覽器支援 CSS 滾動驅動動畫,當圖片穿過滾動視窗(scrollport)時,它們會逐漸顯示完整的內容。
為了支援 Chrome 115 中滾動驅動動畫的推出,Chrome 開發者關係團隊(Chrome DevRel)製作了一個名為 「釋放滾動驅動動畫的力量」(Unleash the Power of Scroll-Driven Animations) 的 10 部分影片課程。該課程將教您透過 CSS 或 JavaScript 全面掌握滾動驅動動畫的所有相關知識。
- scroll-driven-animations.style — Your one-stop shop for all your scroll-driven animations needs
- “Unleash the Power of Scroll-Driven Animations” on YouTube
- “Unleash the Power of Scroll-Driven Animations” course notes by Geoff Graham
Scroll Snap Events
內建的快照事件(Snap Events)讓滾動過程中以前不可見的瞬間變得可見,並且在正確的時機觸發,且始終精確無誤。這些事件是補足滾動快照功能的關鍵,使其成為一個完整的解決方案。
新增了兩個快照事件:scrollsnapchange 和 scrollsnapchanging。
scroller.addEventListener('scrollsnapchange', event=> {
console.log(event.snapTargetBlock);
console.log(event.snapTargetInline);
})
scrollsnapchange 事件的觸發時機類似於 scrollend,會在滾動停止且使用者停止與滾動容器互動時觸發。
scrollsnapchanging 事件會更早觸發,當滾動容器有新的快照目標時,立即調用回呼函式(callback)。這對於提供即時用戶體驗回饋非常有用,能根據使用者的互動即刻進行視覺更新。
scroller.addEventListener('scrollsnapchanging', event=> {
console.log(event.snapTargetBlock);
console.log(event.snapTargetInline);
})
透過結合這些事件,您可以利用滾動手勢創建一個流暢的選取體驗。以下是一個尺規範例,此範例會對齊至四分之一英吋的數值,並使用滾動驅動動畫來突顯選取的數值。
- scrollsnapchanging 事件:用於即時更新數字輸入框中的值,提供即時回饋。
- scrollsnapchange 事件:用於確認使用者選取的數值並支持最終的交互體驗。
範例流程:
- 使用滾動手勢在尺規上滾動。
- 當尺規有新的對齊目標時(觸發 scrollsnapchanging),即時更新顯示數值。
- 當滾動停止且快照完成時(觸發 scrollsnapchange),確認選取的數值並執行相關邏輯,例如更新資料或觸發動畫。
這種設計確保了滾動的即時性與最終結果的準確性,帶來更直觀且流暢的用戶體驗。
您可以參閱 developer.chrome.com 上的文章,了解更多詳細資訊與範例。此外,下方的範例連結提供了一個 Snap Event 視覺化工具,幫助您感受並觀察這些新事件的觸發時機和效果。
這些資源將為您提供實用的指引,讓您能更好地運用快照事件於您的專案中!